
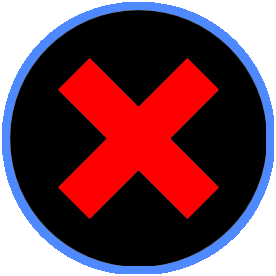
Settings
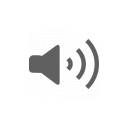
Play narration
A A A
Adjust font size
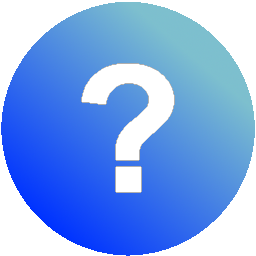
The menu can be accessed at any time. On a computer the menu is found on the black banner at the very top of the page. On a phone or tablet, the menu can be found in the top right corner where you see an icon of small stacked lines. The items on this menu allow you to access parts of the guide quickly.
To add a shortcut of the App to your mobile homescreen, follow these instructions:
Safari users:
Chrome users:
Other users: Go to the Settings menu, then press the “Add to homescreen” button!
The shortcut will appear like your other apps on your homescreen.
The settings feature allows users to enlarge the text size on a page.
The settings feature can be accessed at any time by clicking the cog icon, which is located at the top right of the page.
Go to the ‘Dictionary’ page to find a short explanation for some of the words that appear in this guide, as they relate to disability.
On the ‘Dictionary’ page you can use the search bar to search for a word, or you can view all words by scrolling the list.
This guide has a text-to-voice feature that uses a computer-generated voice to read aloud a page’s content to a user. To use this feature, click on the Cog icon – located at the top-right of the screen – to open the settings window, and click the ‘Play Narration’ button. The narration can be paused, resumed, or stopped at any time (if paused or stopped the narration will go back to the beginning).
Please note: This feature is currently not supported by the Internet Explorer web browser.
This website uses cookies to improve user experience. By using our website you consent to all cookies in accordance with our privacy and cookies policy.